
購入から1年以上経って、メモリ8GBはやっぱり少し物足りないなと。
2019年モデル27インチiMac5Kのメモリを増設しました。
増設手順はすごく簡単で
アップル公式ページにある以下に沿って行うだけです。
▼Apple
iMac にメモリを取り付ける – メモリの取り付け
前準備
メモリ増設の準備、まずはケーブル類を抜いて平らで散らかってない床にでも静かに置きます。
iMac をシステム終了してから本体が冷えるまで待ったら、以下の手順を実行してください。
1. コンピュータに接続されている電源コード、およびその他のケーブルをすべて取り外します。
2. ディスプレイに傷をつけないよう、柔らかい清潔なタオル (または布) を机などの平面に敷きます。
3. コンピュータの両側をしっかり持ち、画面が下向きになるようにゆっくりとコンピュータをタオルまたは布の上に寝かせます。

まずは電源コードを抜くとこんな感じ。
開封した初日以来です、ここ見るの。
▼過去ブログ
初めての27インチiMac5K 〜開封編〜
上の方が小さいボタンになっていて、ここを押すとメモリ格納部のカバーが外れます。
4. AC 電源ポートのすぐ上にあるグレイの小さなボタンを押して、メモリコンパートメントドアを開けます。
指やら爪では無理でした。
5. ボタンを押し込むと、メモリコンパートメントドアが開きます。コンパートメントドアは取り外して脇に置いておきます。
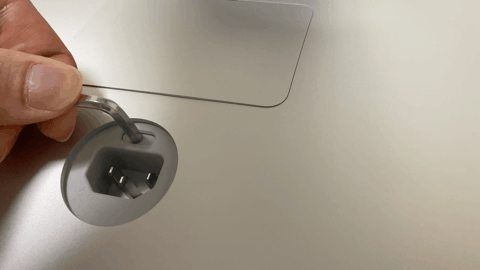
私は上記gifの通り小さめ六角を押し込んで開けました。
爪楊枝の先端でやる人も居てるみたい。

フタの裏には親切な絵。
ちなみにこのフタは上下特に向きはなく、戻す際は絵が上向きだろうが下向きだろうがどっち向きでもハメ込み出来ます。
メモリを挿入
メモリは2019年iMacと親和性高いと好評な16GBのCrucial(Micron製) PC4-21300(DDR4-2666) CT16G4SFD8266をAmazonで2枚買いました。

永久保証!!
商品タイトルに”ノートPC用”とあって若干大丈夫かいなと思うこと不可避ですが、これで合ってます。
6. ドアの裏側に、メモリケージのレバーと DIMM の方向が図示されています。メモリケージの左右にある 2 つのレバーを探します。メモリケージのレバーを 2 つとも外側に押すと、メモリケージが外れます。
7. メモリケージを開放した後、メモリケージレバーを手前に引くと各 DIMM スロットにアクセスできるようになります。
DIMMとはDual Inline Memory Moduleの略で、メモリ基板の規格のことです。
今から挿すメモリを指します。

レバーを外に向かって押して手前に引くと、メモリゲージが出てきました。
8. DIMM をまっすぐ上に引っ張って取り外します。DIMM の下端部の切り欠きの位置に注意してください。DIMM を取り付け直す際、切り欠きの向きが正しくないと、DIMM をしっかりと差し込めません。
これはメモリ交換の時の手順ですね。
今回は元から挿さっている純正メモリはそのままそっとしておき、空いてるポートに増設するだけなので取り外しはしませんでした。
切り欠きとは!?という感じですが、
メモリ下部の欠けてる部分のことですね。
iMac2019や2020は中央よりやや左側に切り欠きが来るような向きで差し込む必要があります。

この写真で見えてる部分は差し込む際には反対側になる
シールは型番確認且つ保証書代わりになるのが一般的なので剥がすの厳禁。
また、言わずもがな素手で触る場合は静電気に注意です。
9. DIMM を交換または取り付けるときは、DIMM をスロットに差し込み、カチッと音がするまでしっかり押し込みます。DIMM を挿入する際は、DIMM の切り欠きの位置を合わせて DIMM スロットに差し込みます。

差し込みました。
切り欠きが左側なのでシールは向こう側。
10. すべての DIMM を取り付け終わったら、メモリケージレバーを、手ごたえがあるまで元の位置に押し込みます。
11. メモリコンパートメントドアを元に戻します。コンパートメントドアを取り付ける際には、ボタンを押し込む必要はありません。
12. コンピュータを正しい向きで置きます。電源コードやその他のケーブル類をすべて接続して、コンピュータを起動してください。

2枚目も差し込み終わってレバーを元に戻し、カバーも元通り付けました。
楽勝♪
Macのメモリ交換初体験ながら & Appleのサイトをじっくり見ながら & せっせと写真を撮りながらですが、ここまで5-10分です。
電源コードを挿し込んで、電源ON。
あとは起動するのを待つだけです。
メモリを増設した後や DIMM を入れ替えた後ではじめて iMac の電源を入れると、メモリの初期化が行われます。この処理には 30 秒以上かかることがあり、終わるまで iMac のディスプレイは暗いままになります。メモリの初期化が終わるまで待ってください。
実は失敗していた
ワクワク♪
・・・ワクワク。
・・・ん?
待てど暮らせど立ち上がってこないじゃないですか。
電源投入から20分は待ちました。
何がなんでも遅い。
しかし、作動音というかiMac本体から微かに音はしているので起動を試みてはいるような感じです。
困った。
困ったし恐しいけど電源長押しで強制終了させ、もう一度電源ON。
・・・やっぱり起動しない!!
まさかパチもんのメモリ摑まされたのか!?
手順を初めからやり直してみることに。
カバーを開けて中を見ると

よ〜〜〜く見ると
新規に差し込んだメモリの高さが高い。
キチンと差し込んだつもりが奥まで挿さってなかったみたいです。
こういうの力加減難しいですよね。これは仕方ない(自分に甘い)。

2枚とも強い目に押し込んで
今度こそ4スロットとも高さが合っているのを確認しました。
リトライ成功
再度電源ON。
今度は直ぐ起動しました。
数十秒で(笑
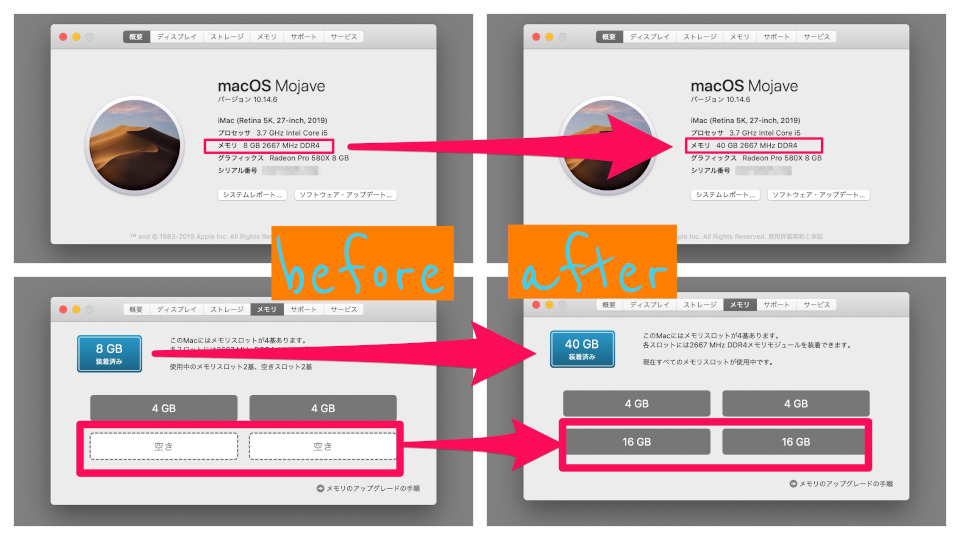
「このMacについて」から正しくシステムに反映されている事を確認。
良かった。
本当に良かった。。
手始めにiMovieで4K動画を書き出してみました。
以前(メモリ8GB時代)は20分くらい掛かっていた動画が10分足らずで完了。
劇的に爆速になって目ん玉飛び出る!て程とはいかないものの、かなり速くなっているのは確実だなという実感です。
1ヶ月近く経ちましたが、沢山プロセスを立ち上げていても以前のようにフリーズして止む無く強制終了したり、重いなと感じる事が殆んど無くなりました。ストレスフリーです。
もっと早くやっておけば良かったとも思うし、長くストレス抱えてたからこそ有難みに気付けたのかなとも思えるし。
どうでも良いですね、すみません。
とにかく期待通りといっていいパフォーマンスを発揮してくれていて満足です。
結構値段変動しますし、2枚セットで売っているものもありますがバラで買う方が安くつく場合もあります。自分の場合がそうでした。また、Amazonで買う場合は販売元が「Amazon.co.jp」となっているものを買うのが無難です。自分はそうしました。





















コメント