「クラウド使えよ!」 っていうのはナシで。
Safety Photo+Videoをダウンロード
 Safety Photo+Video 3.0.4(¥170)
Safety Photo+Video 3.0.4(¥170)
カテゴリ: ユーティリティ, 写真/ビデオ
販売元: Eightythree Technology – Yew Chen Chung(サイズ: 13.4 MB)
使い勝手が良くて個人的にちょっと気に入っているこのアプリ。
日本人の為に作られてないんで、長ったらしいアプリ名は呼びにくくて仕方ないです。
PCとSharingさせる
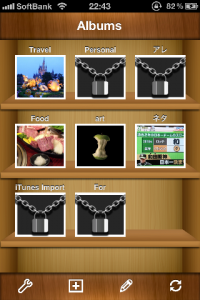
Sharingっていうか同期です。手動同期。
本アプリで管理している写真をローカルPCにダウンロードしたり、逆にPCからあいぽんにアップロードしたりします。
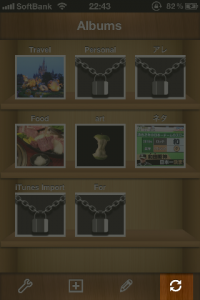
右下の同期ボタン(勝手に命名)をタップすると同期方法を選択する画面が出てきます。
iTunes経由で同期
同期のさせ方は3通りありまする。
まずはオーソドックスにiTunesを使って有線で同期させてみます。
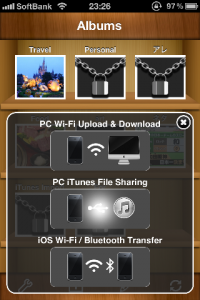
真ん中のボタンをタップします。
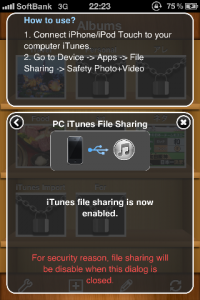
上に出てる”How to use?“を読みます。
1. あいぽんとiTunesを繋げ。
2. 「デバイス > Apps > ファイル共有 > Safety Photo+Video」へ行け。
言われた通りにします。
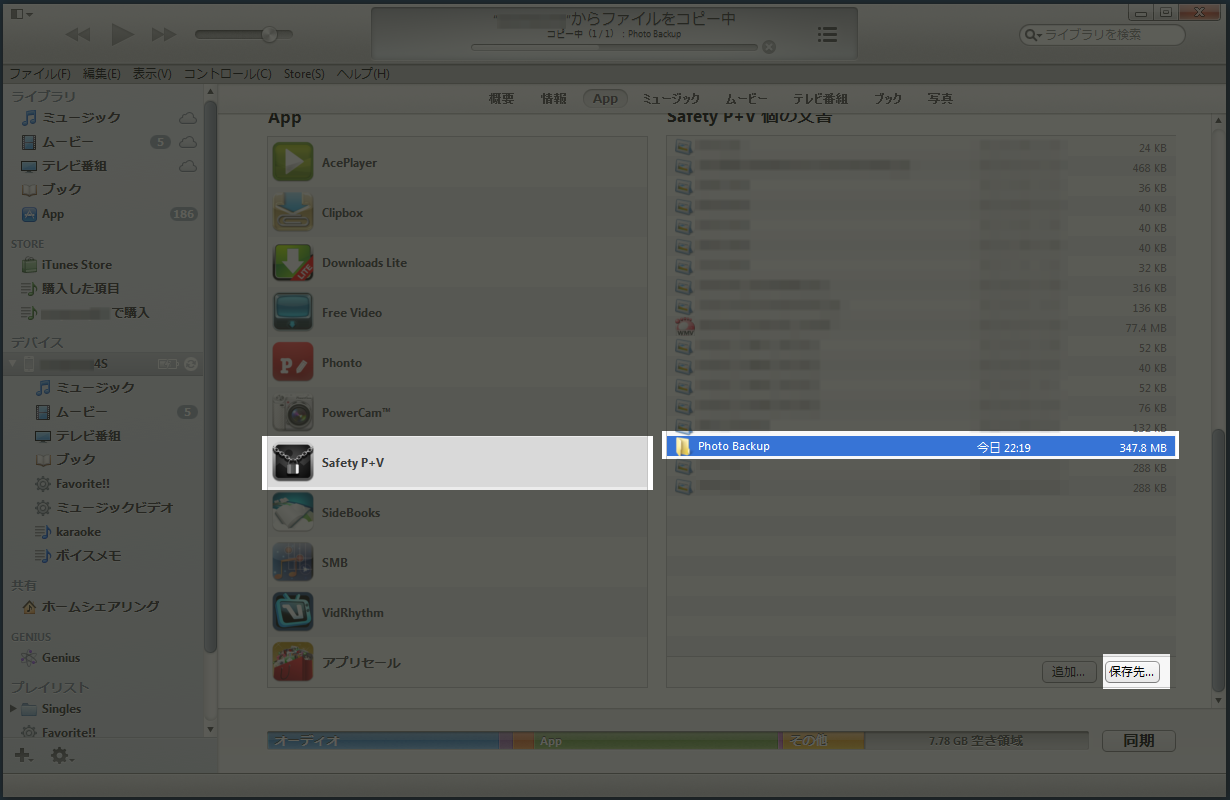
所謂アプリへファイルをインポート/エクスポートするのに使う手順そのままですね。
[Photo Backup]にアプリ内で保存しているファイルが全部入ってます。ので「保存先」ボタンを押して丸ごとバックアップしてみました。ディレクトリ構成もそのままにエクスポートしてくれました。
Wi-Fi経由で同期
さて、今度は本題のWi-Fi経由でアレコレです。
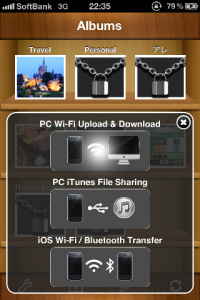
一番上のボタンをタップします。
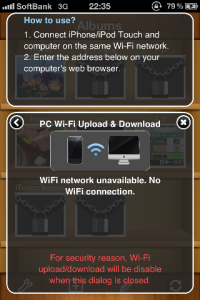
上に出てる”How to use?“を読みます。
1. あいぽんとコンピュータを同じWi-Fiネットワークで繋げ。
2. コンピュータのブラウザにアドレス入力しろ。
まずは、あいぽんをアクセスポイントに繋げないといけません。
繋がないと ↑ のスクリーンショットみたくunavailableのままです。
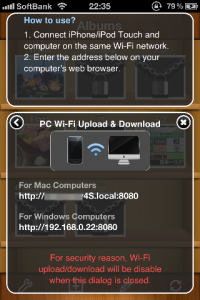
アクセスポイントに繋いで、Wi-Fi接続の状態になると、
“How to use?“手順2でブラウザに入力すべきアドレスがご丁寧にMacとWindowsの2通り表示されます。
(因みにこの画面は非同期なので、Wi-Fi接続し直して待っててもアドレスは表示されません。接続し直した場合は”右下”からやり直しです。。。)
コンピュータの方もあいぽんが繋がってるアクセスポイントと同じLANに繋げます(同エリアのネットワークに繋がってればOK)。ここ文章で説明するの難しいですね(汗
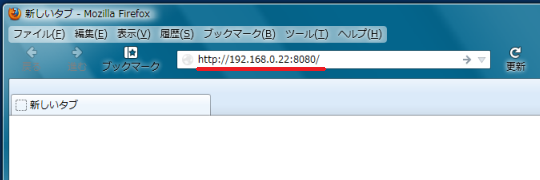
そして、PCの方で適当なブラウザ立ち上げて、アドレスバーに言われたアドレスを入力しますと。。。
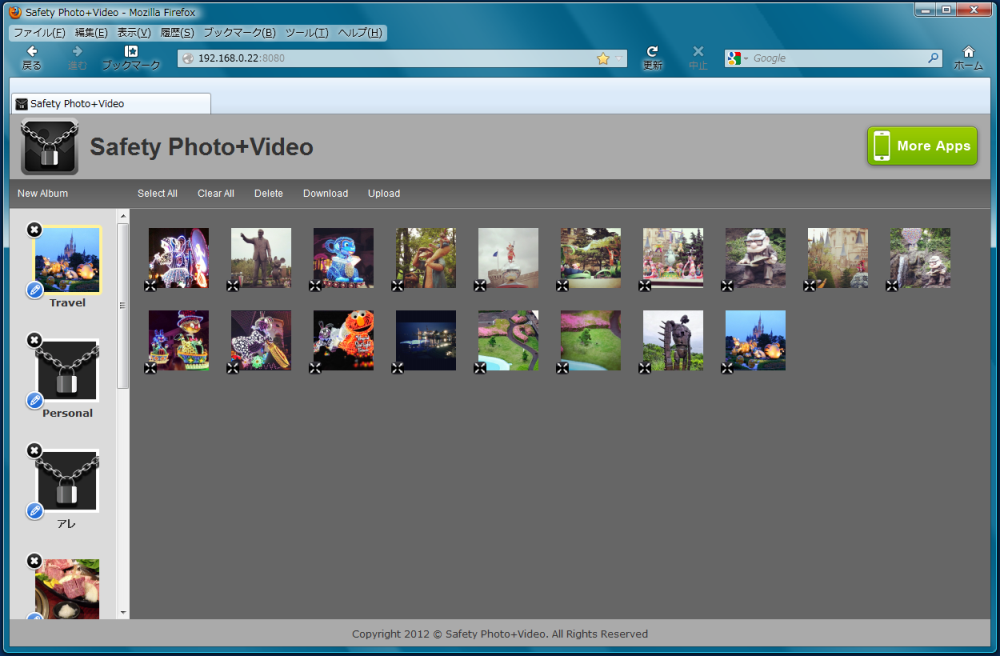
ブラウザで自分のアルバムが見えます見えます(^^)
iTunesの共有画面よりも遥かにアレコレ管理しやすいです。
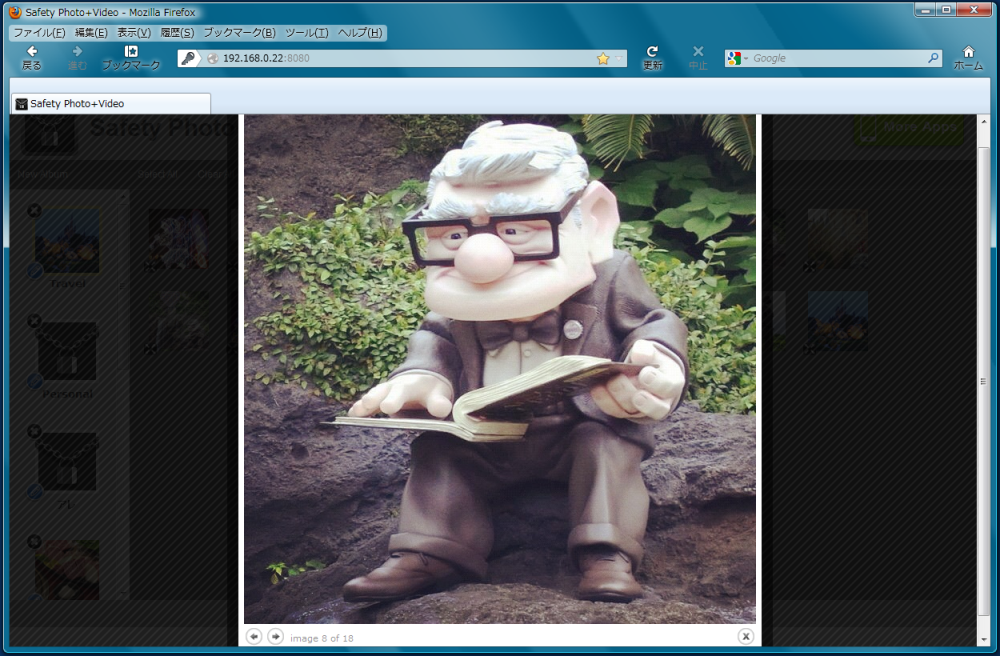
写真を一枚一枚閲覧したり、アップロード/ダウンロードやら削除なんかも普通に操作出来ます。
注意点としては、セッションが切れてしまうとまた手順一からやり直さないといけないところ。
「セキュリティの観点からダイアログが出てる間しか通信させまへん~」と書いてあった通り、あいぽんの方でアプリを終了させるのは勿論の事、他アプリを起動させて本アプリをバックグラウンドにやっちゃった時点でPCとの接続は切れます。
そういう仕様だからショウガナイ。
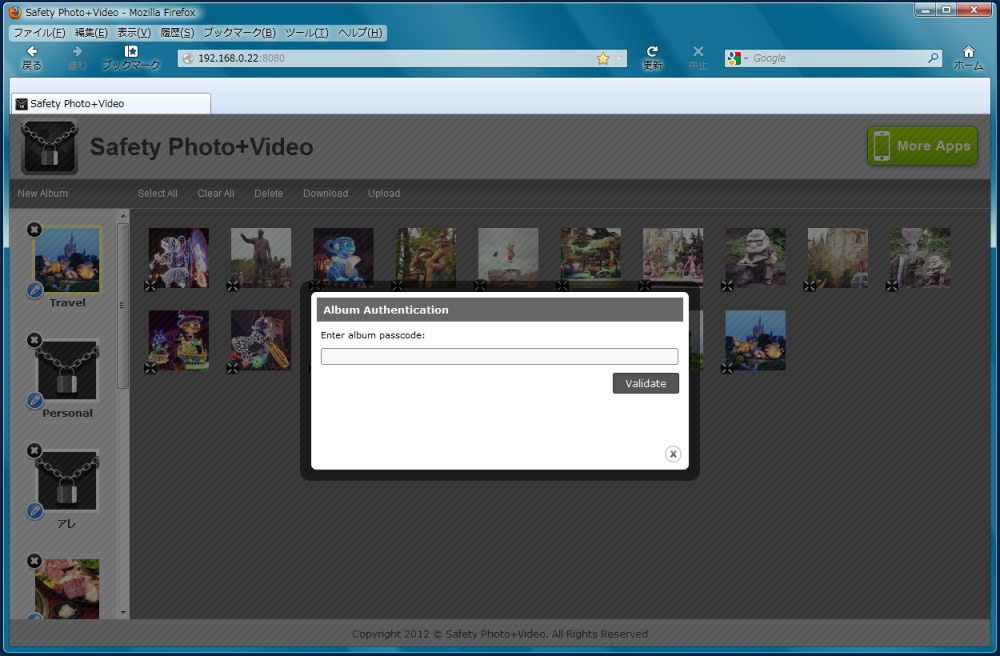
ロック掛けてるフォルダはパスコードを入力しないと閲覧、編集出来ません。
万一、無線通信を盗聴されてても安心ですね。(多分)
まとめ的な事
ローカルで完結させたいクラウドくそくらえな疑心暗鬼ちゃんにおすすめです。
(私がそう
ではでは m(u_u)m


















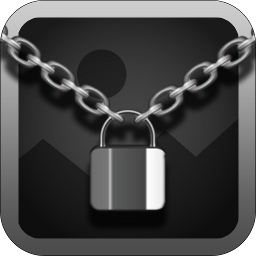
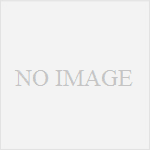

コメント